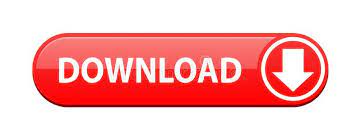
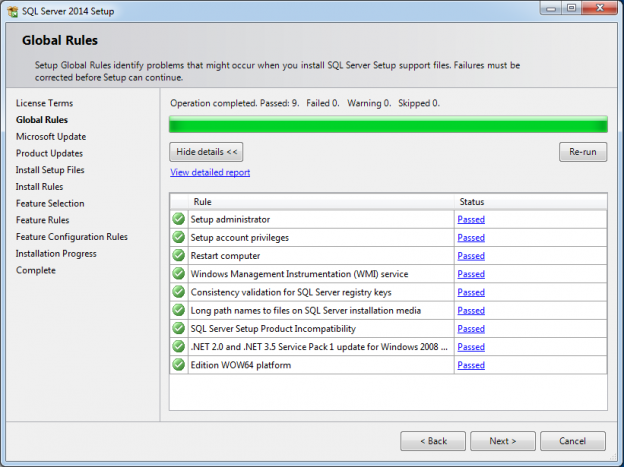
Most of the data displayed in the Activity Monitor are from DMVs. If you move the cursor on top of almost any text on the Activity Monitor screen, a Tool Tip will appear, providing you with useful information on what you are seeing. If you right-click any of the queries, you have the option of displaying the entire query (not just the small part of the query you see in the window) and you also have the option of displaying a graphical execution plan of the query.Īnother feature that you might miss, if you are not careful, it the use of Tool Tips throughout all the screens of the Activity Monitor. If you are having performance problems due to resource-intensive queries, then the Recent Expensive Queries window will show you the most recent expensive queries (those currently in cache), allowing you to sort or filter them by any column, making it easy to identify problem queries. The final screen is “Recent Expensive Queries”:įigure 5: Want to know what your most expensive queries are? Find out here. You can sort and filter on any column with this or the other related screens. If you suspect that a particular database is being heavily hit with disk I/O, you can quickly find out by using the Data File I/O screen. The third window is Data File I/O, as shown in Figure 4:įigure 4: Use the Data File I/O screen to identify databases with heavy I/O activity. As with Processes, you can sort and filter on any column. A high resource wait time might indicate a resource bottleneck. Resource waits measure the amount of time a worker thread has to wait until it can gain access to the resources on the server that it needs, such as memory or CPU. The ‘Resource Waits’ screen provides a snapshot of key resource waits occurring on the server, thereby helping you to identify potential trouble with your SQL Server. Next, we move on to the Resource Waits window, shown in Figure 3:įigure 3: We can see the current wait states of active threads. This makes it very easy to begin a Profiler analysis of any SPID that you want to investigate. And if you right-click on any of the SPIDs, you can choose to automatically launch Profiler, which will begin a trace on the SPID in question. Now, not only can you see the SPIDS, and sort them, but you can also filter on them using the drop-down boxes at the top of each column. When you open the Processes window, you see the SPIDs that you are so familiar with from the SQL Server 2005 SSMS Activity Monitor.
#Microsoft sql server management studio express 2008 windows
Now, if your server is behaving strangely and you need a quick overview of what is happening, you can get it directly from Activity Monitor.īelow the graphs you will find four additional windows of information, the first of which (Processes) is shown in Figure 2:įigure 2: This looks a little more familiar.
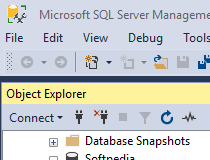
In the past when you needed this information, you had to use System Monitor or some other tool. These display % Processor time (of the SQL Server process “sqlserv ” spread over all of the available CPUs, not for the entire server), Waiting tasks, Database I/O, and Batch Requests/sec. The first things that jump out at you are the four graphs.

Immediately, you can see that Activity Monitor looks entirely different than in SQL Server 2005. The following screen appears:įigure 1: The Activity Monitor has had a radical facelift, and feature boost. To start Activity Monitor in SQL Server 2008 SSMS, right-click on the SQL Server name you want to monitor, and then click on Activity Monitor. In SQL Server 2008, they have made the Activity Monitor a little harder to find, but once you have learned where it is, you will probably be very impressed with all the new features that have been added. You just opened up the Management object in SSMS and double-clicked on Activity Monitor, and you could instantly view process information. In SQL Server 2005, it was easy to find and start the Activity Monitor. T-SQL Debugger Added to the Query Editorīesides these key new features, there are other hidden gems that I hope you discover for yourself when you begin using SQL Server 2008 SSMS.Here is what I consider to be some of the most important improvements in SSMS 2008: In addition, SSMS has gotten a speed boost, thanks to faster communications between SSMS and the SQL Server engine. On the other hand, it includes many new features and enhancements that make performing the routine tasks of a DBA a little easier. SSMS is essentially the same tool we learned when it was first introduced with SQL Server 2005. No, this is not to say that Microsoft has changed SSMS so much that you will have to relearn it. There are so many improvements that it would take a short book to cover them all. I originally intended to include in this article every new change I could find, but I had to give up. Management Studio Improvements in SQL Server 2008 - Simple Talk
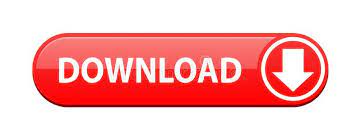

 0 kommentar(er)
0 kommentar(er)
